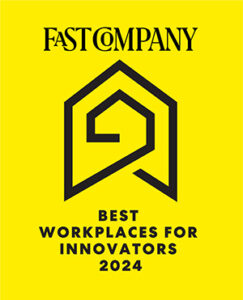Linking directly to myON digital books
Simple, easy access to a variety of quality reading materials is key to students’ agency and motivation, and myON provides a large library of engaging digital titles. You can now lead students to a specific myON book—or even to a page within a book—from any learning platform, including Nearpod, Google Classroom, and even Microsoft Word documents. You might use this functionality to include a myON book in an existing lesson, or to take students to a specific page within a book for reference purposes.
Students can access the myON book or page quickly and easily. They simply click the myON link in the learning platform, document, or program they’re using. This link will direct them to the exact page or book you want them to read.
You can use this easy “copy and paste” functionality in two places:
To create a link for a book: From the library view, click “share” and then “copy book link.”
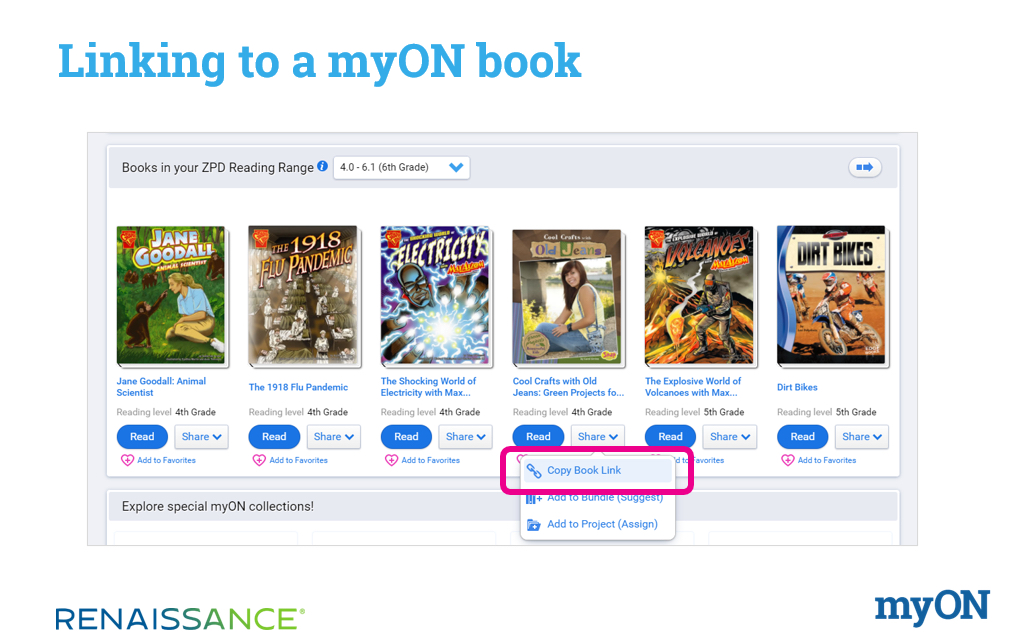
To create a link to a page in a book: On every page in a myON book, there is a linking icon on the right side of the bar at the bottom of the screen. This link provides two options—creating a link to the page, or to the entire book.
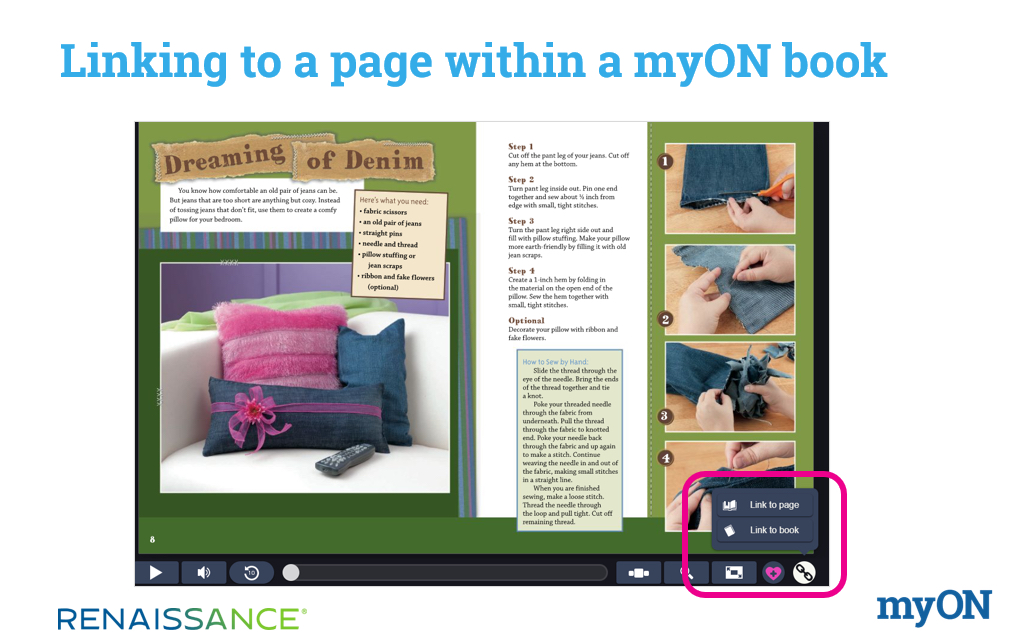
Making the most of this new feature
You can use these new linking options to target specific vocabulary, skills, and content. For example, you can share a book on biomes with your entire class so students can see pictures, learn about the topic, and gain exposure to the relevant vocabulary. Or, when working with a small group of students on understanding metaphors, you could link to a page in a book that uses a comparison within the text. The possibilities are endless!
As part of Renaissance’s continual commitment to accelerating learning and literacy growth for all, myON’s new linking feature increases simplicity for educators and helps bring instruction and practice for students together in a seamless way.